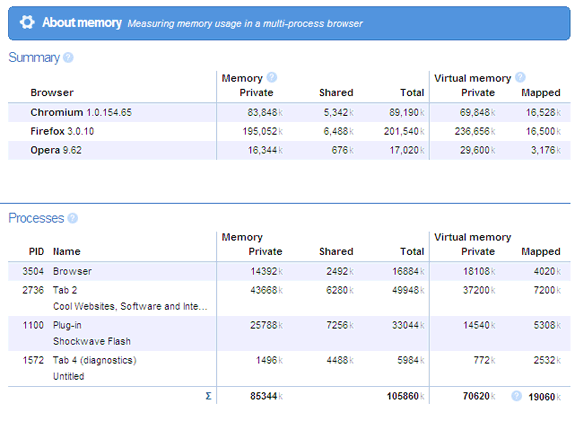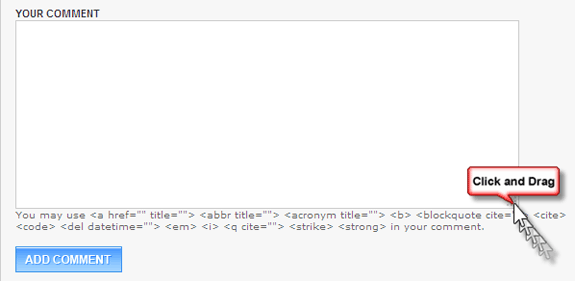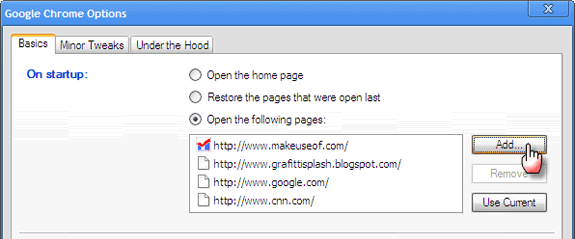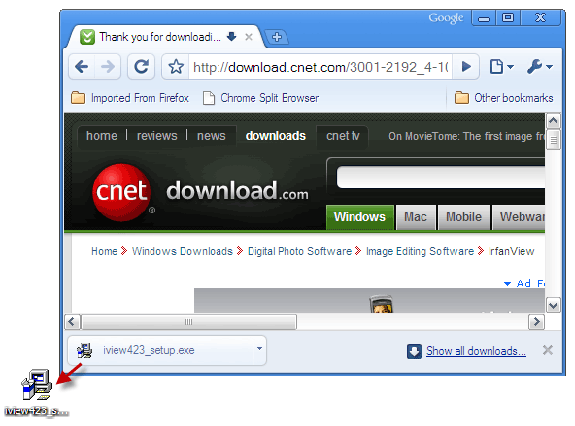(1) Tunes Trailers - Find and watch HD movie trailers. The site is easy-to-navigate, uncluttered and contains HD (high-definition) format movie trailers from all the major studios. Read more: Tunes Trailers - Watch HD Movie Trailers Free. (2) PayItLink - Online tool that makes PayPal payment requests easy. You CAN simply type in your PayPal email address, add description, the price and click on the "Create Pay It Link" button. The application will generate a short link which you can include into your email, IM and Twitter message. Read more: PayItLink - Makes Paypal Payment Requests Easy. (3) Pixer - Lightweight photo editor that includes only the most common image editing functions and effects like cropping, resizing, flip/rotate, blur/sharpen etc. Read more: Pixer.us - Lightweight Online Image Editor. (4) Rendeznew - Here you can can find a find midpoint between four addresses. You can further narrow down suggested meeting points by type of food joints, bars, coffee shops, lodging, art galleries etc. Read more: Rendeznew - Find A Midpoint Between Two Addresses. (5) Repper - Online tool for creating beautiful patterns. All you need to do is upload an image (or click for random one) and then use the on-site editor to make a beautiful pattern. Read more: Repper - Tool For Creating Patterns Online. |
Saturday, May 16, 2009
Cool Websites and Tools [May 16'th]
Collaborate and Share Screen Sessions with up to 15 People Using Microsoft SharedView
 Microsoft is just cranking out the awesome free apps nowadays. Today I came across a GotoMeeting like program that allows up to 15 people to connect and work on a set of documents. The only catch is that the presenter or organizer needs to have a Free Microsoft Live ID. You do not have to use it to send your meeting requests out nor do you have to force your users to sign up for a live ID.
Microsoft is just cranking out the awesome free apps nowadays. Today I came across a GotoMeeting like program that allows up to 15 people to connect and work on a set of documents. The only catch is that the presenter or organizer needs to have a Free Microsoft Live ID. You do not have to use it to send your meeting requests out nor do you have to force your users to sign up for a live ID.
Now you can collaborate across countries and time zones with ease and for free.
I started by browsing on over to: http://connect.microsoft.com/site/sitehome.aspx?SiteID=94
I downloaded and installed the 3.2MB application. Once it finished installing it prompted me to restart any and all Microsoft Office applications and Firefox… Wait… What?
Microsoft acknowledged that it is not the only popular browser on the market? WOW! That's a huge step for the boys in Redmond. Before we start let's take a look at the system requirements. That way we don't get you all worked up over nothing ![]()
System requirements:
- Windows Server 2003 Service Pack 1, Windows Vista Home Premium, Windows Vista Ultimate, Windows XP Service Pack 2
- 700MHz CPU
- Memory: Minimum 256MB of RAM (512 MB recommended)
- Hard disk: 10MB of free hard disk space
- Display: Minimum 800 × 600 screen resolution (1024 × 768 recommended)
- Applications: DirectX 8.0 or higher installed on your computer
- Internet connection: Broadband Internet access, 300 kbps minimum. Slower connections may work, but the experience may not be optimal.
- A Windows Live ID if you want to start your own sessions (you do not need one to join someone else’s session).
I did as I was told and restarted my applications. And then I fired up SharedView.
The box above was shown in my upper left hand corner of my desktop.
I signed in using my old school Hotmail account and proceeded to click on Start a new session.
It gives you the information you need to get to your participants. The users that will connect to your session will need all the above information. They do not need anything, not even a email address to connect.
When the users click on the link they will see this:
They need to click install and run the attachment like so:
They run through a brief installation and then you will see the attendee arrive and then they will be displayed in your participant count at the top of your screen.
Hit the share button and define what you want the participant to see:
The application does not have many options but here they are:
To see Microsoft's real world example you can click on over to here.
All in all this is a great free application that you may find very useful in your daily activities. Do you love another similar application? What are you waiting for – share it with us in the comments.
How to View Private Facebook Profiles
Is It Possible to View Private Facebook Profiles? I like Facebook - it’s a great social network that MakeUseOf has covered in detail, such as my last article on how to email mobile photos to Facebook, or Tim’s great article on how to “friend” someone on Facebook and hide it from your status updates. What I learned during my nightly hacking sessions is this - whatever sort of hack you uncover today, Facebook will have it patched tomorrow. Early on there were different methods how to view private Facebook profiles by typing a URL using just the right format and code, and inserting the person’s Facebook ID into the URL. However, every time one method worked, it only took Facebook a few weeks or less to patch up the hack. Why would anyone want to spy into someone else’s private Facebook profile? If you think about it, there are lots of valid reasons.
Regardless your reason, whether moral or not - many people find that they have a need to peek into the private world of someone’s Facebook profile. Well, I’m here to tell you that there’s no easy way to “hack” into someone’s profile. Even if there was - it wouldn’t work long enough to be useful. However, thare are ways to work your way into someone’s private profile, but it takes a little bit of patience, and a lot of unique social engineering techniques. How to View Private Facebook Profiles With Social Engineering When I realized that it’s virtually impossible to peek into someone’s Facebook profile using my programming knowledge, I decided to borrow a chapter from the psychology class I took Freshman year in college. Social engineering is essentially the use of psychology to get someone to comply with your wishes. In this case, you want the person to grant you access to view their private Facebook account. Before you make things too complicated, the first and easiest way to access someone’s private Facebook profile is to simply send them a message and hope they reply.
1. Send them a message like, “Hey! We went to school together, do you remember me? I think we sat together in Geometry.” 2. They may respond with something like, “I don’t know who you are, get lost.” 3. You now have temporary access to view their profile. The James Bond Approach to Accessing Private Facebook Profiles If the person doesn’t reply to you, there’s still hope. This next approach makes use of of a form of social engineering called, “demand characteristics.” This is where you set up a group situation where the person adds you as a friend just to “go with the flow” because everyone else has. First, you need to create an identity that the person will recognize. Click “View Friends” in the bio preview box, and scroll through their friends to find someone who doesn’t have a profile picture loaded.
This person is someone who you know is a friend of your target, and the fact that they haven’t loaded an image means they may not use Facebook often and rarely keep in contact with your target. It also means that you can present youself to your target as this person, and they’ll never know the difference. You should also make note of at least 20 or so of the other friends on her list. Next, go to Facebook’s main page and sign up using the same exact name of the friend you found without an image.
Make sure to sign up with an anonymous email account. For help, check out the MakeUseOf review of MakeMeTheKing, or the review of noSPM. Once you get into this new “fake” Facebook account, ask the 20 friends of your target to add you as a friend.
Carefully add all twenty or so of your target’s friends to your friends list by using the approach above. Nine times out of ten, it’s human nature to assume that the message they’re receiving in Facebook is from the person they know, and they’ll always click “Add Friend.” Once you’ve accumulated a good list of mutual friends with your target, you’re ready to go in for the big win. Go back to that person’s profile on the search page, click “Add Friend,” and write one of the most convincing notes you can muster.
The reason you spent so much effort getting her friends to show up on your fake account before you contacted her was to make your “fake” account look far more convincing. She’ll see the number of mutual friends, the sincere plea for help, and just as group psychologists predict - she’ll “go with the flow” and add you as a friend just like everyone else did. The moment she does, you have access to her employment information, school information, photos and anything else she’s added to her account. With a bit of social engineering, you’ve gained the keys to her private Facebook profile. Well done. Do you know of any other ways to view private Facebook profiles? Share your feedback in the comments section below. |
8 Cool Tips & Tricks to Make Most Of Google Chrome
The popularity of any software can be guessed from the number of hacks that trail it after a release. Or the number of add-ons. Google Chrome seems to be not only holding its own but also trotting along. As of April 2009, it is the world's fourth most popular browser. Not bad for a browser which is few months away from its first birthday. As user opinions sally back and forth about browser preferences, one thing is not open to question. Firefox is definitely more expandable and customizable than all others out there (Don't they call it the Swiss Army knife for the web). But if you like the Chrome's agility then there are ways to make it more versatile. Here are some more ways to reach under the hood and exploit some handy Chrome features. 1. Make Chrome's consume less memoryBy default, Chrome is a multi-process browser. Yawn! What's that? Simply, it means that each tab runs as a separate process asking for separate resources from the computer. The current working tab gets the most priority over the others. This was intentionally designed to make web apps run faster in Chrome. This feature makes the browser zippier and more stable even with multiple open tabs. But if you aren't a heavy user and use the browser to surf only a single site at a time then disabling multiple processes can free up some CPU resources. To handle each web process Chrome has three settings – –process-per-tab –process-per-site –single-process Create a shortcut for Chrome. Open the Properties tab. Edit the Target field as shown in the picture by appending –single-process to the path.
Similarly you can create two more shortcuts for the other two processes to handle your web sessions in three ways. 2. Manage tabs with the Task ManagerThis is an offshoot of Google Chrome's multi-process nature which allows each tab to run separate from the other. This allows us to manage, reload or shut down each tab without affecting the rest of our browsing. All this can be done through the Task Manager. Press Shift and Escape to start the task manager or right click on the blue top bar. An unresponsive tab can be shut down without bringing down the browser by a simple press of the End process button.
3. Some stats for nerdsThere is a simple way to tell which browser is using the most resources on your computer. Chrome's task manager lets you examine the memory use of the opened browsers on your computer irrespective of make. Open task manager and click on the ‘Stats for nerds’ link at the bottom. A new tab opens with detailed memory info for all running browsers. The second part of the page also describes Chrome's process usage stats.
4. Some more stats on the Resources pageMore for site administrators than for you and me but the resources page has a ton of info to offer. To track the resources used by a web page - right click inside the page. Select Inspect element – go to the Resources tab and reload the web page. You can view a list of images, scripts and objects from the web page and you can sort them by size or by loading time.
5. Drag to resize any text boxDo you feel that the size of a text box on any website is not worthy of your thoughts…then just place your mouse on the bottom right edge and drag to increase the size. Give MakeUseOf.com's comment box the first drag.
6. Split Chrome into double-pane viewThis bookmarklet from Chromeplugins.org is incredibly useful. The dual view feature is useful when you want to compare two websites or search results side by side. Drag the Chrome Split Browser bookmarklet into your bookmarks toolbar. When you click the bookmarklet, it asks you to choose the two websites you want and displays them in a double pane.
7. Startup with multiple pagesOn launch, Chrome opens up with the 'Most visited' area. But it also lets us set options for starting the day by opening our most favored sites in several tabs at once. Click on the wrench icon (Customize and control Chrome) on the top right corner. Under Options - Basic tab we can add the pages we want to open on startup.
8. Drag and drop downloads from ChromeAfter finishing a download, you can copy it to the desktop or to any other folder by a simple drag and drop directly from Google Chrome.
Did I miss any of your favorite tips or tricks? Let us know in the comments and lets help each other create a more sleek Chrome experience. |
How To Kill Unresponsive Programs without The Task Manager
 Windows is generally not known for its stability. Among other things there are frequent “Not Responding” applications. The reasons may vary from less RAM to Viruses to poorly designed applications. So what do you do when an application hangs up?
Windows is generally not known for its stability. Among other things there are frequent “Not Responding” applications. The reasons may vary from less RAM to Viruses to poorly designed applications. So what do you do when an application hangs up?
I bet you hit Ctrl+Alt+Del or fire up the task manager in some other way, reach for the application and choose “End Task”. Now there is nothing wrong with this approach, in fact as long as it gets the job done it doesn’t matter how you do it. However, ever had the situation where the task manager itself takes ages to load up? Of course it can happen because task manager does a lot of other things besides just ending tasks so it requires that much more resources. Apart from that, how about ending the hung applications with just a single click?
Yeah! you can do so. Its simple to achieve. Just follow along:
- Right click on the desktop and choose New > Shortcut
- In the dialog box that appears just type the following:
taskkill.exe /f /fi “status eq not responding”

- Give it a name of your choice
- Now just wait for something to start “Not Responding” and let loose your Task Killer!


So what did we do exactly? We just created a shortcut to run a command. The command being taskkill. Whenever you double click the shortcut you will invoke the said command which takes care of the rest. In particular the command we use says that kill all taskes whose status is equal to “not responding” and kill them forcefully (/f).
The /fi switch is used to filter and pinpoint the application to kill. We are using the Program’s status to filter the applications that are not responding and then kill them. You can filter(and thus kill) by memory usage (equal to, greater than, less than or not equal to), cpu time, window title and others.

In case you are wondering that its still not quite “the single click situation”, you can enable single click from within Folder Options, or better still - right click on the shortcut you just created, choose properties and assign it a shortcut key!
Do you know of some similar neat tricks?
EncodeHD- Easily Convert Media Files for Any Devices (Windows)
 A friend of mine was going on a trip and asked me if he could borrow my dusty PSP. I said sure thing. I got it and a 8GB Memory Stick for him along with my car charger and speakers. I handed him the package and he looked at me like a deer caught in headlights and said:
A friend of mine was going on a trip and asked me if he could borrow my dusty PSP. I said sure thing. I got it and a 8GB Memory Stick for him along with my car charger and speakers. I handed him the package and he looked at me like a deer caught in headlights and said:
"What you don't have any videos for me to watch? I have about an hour and a half to kill each way hook me up!
I did have a crap load of new video files but nothing that was converted to play on the PSP. (This will work for almost all popular video playing devices.) Yeah that sucks. But I remembered a little application I had seen that would allow my friend to convert these videos himself – and easily.
This application is so simple anyone can use it that can click a mouse!
I burned the video files for him and a little program called EncodeHD. I downloaded the 5.5MB Zip file, Extracted and ran the EncodeHD.exe file.. He was almost ready to rock and roll.
I decided to show him how to use the application before he left and took screenshots of my actions for everyone to follow along. Before we get started I should tell you guys how it works. This awesomely easy front end launched these 3 great tools without you having to know how they work:
With that said let's see how she works!
The application is totally portable so there is no installation necessary. After launching the exe you will see a window like the one below. Select what type of device you have and want to convert your media for.

Drag and drop your media files into the window below like so:
If your computer can play it – EncodeHD can convert it! The advanced options are pretty simple but this is also where you can find the log file – if something goes wrong.
Check the box to specify an output folder if you do not want to write it to your source folder. You can select your PSP drive if it is connected to write the videos directly to your device so you do not have to copy them later. In this instance I am writing to a folder called EncodeHD on my D:\ drive.
Then simply hit start and you are on your way!
It seemed to take about half as long as the video to convert. So for example a hour episode of something took about 26 minutes to convert. Mileage will vary depending on your hardware!
EncodeHD will batch run each file and when it is complete you can happily watch your media anywhere you want it!
How do you convert your media? Do you have something that is even easier than this? We would love to hear about it in the comments!
Cool Websites and Tools [May 15'th]
(1) Ecoder - Online code editor that supports many features of a locally installed app. It includes a file browser, file uploader, tabbed system and enables you to edit multiple files at the same time. Read more: Ecoder - Browser Based Code Editor. (2) E-Mail Icon Generator - Email address to image converters that protect your email address from spam bots. It takes you email and generates a pleasant email image branded with a provider's logo. Read more: Email Address to Image Converter. (3) Listhings - Free online dashboard to easily create and edit your personal notes. You can use it to save temporary notes and manage to-do lists online. Just start typing and your text will be saved automatically as you type. Read more: Listhings - Online Dashboard For Text Notes. (4) Movylo - Comprehensive online mobile CMS platform that provides a variety of tools using which you can create mobile-friendly sites with content (text, images, videos and tones), aggregate and publish feeds, write blog posts, create and make surveys and much more. Read more: Movylo - Create Your Own Mobile Site. (5) WikiAlarm - WikiAlarm is an online tool that lets you track Wikipedia edits on the pages that interest you and get email alerts whenever someone edits them. The site is easy to use and you can monitor unlimited number of pages. Read more: WikiAlarm - Track Wikipedia Edits & Get Email Alets. |
How To Easily Remove Old Drivers from Windows
I am a cleanup junkie. On my computer, I have the usual motley of cleaners, uninstallers and update managers installed. I thought my system was squeaky clean and safe as a house until I ran into some conflict issues. The culprit it turned out was an old sound driver. Old hardware drivers are remnants of upgrades and un-installations. Like forgotten landmines, they often return to cause performance hiccups and driver clashes. Normally, these old hardware drivers remain hidden as the Device Manager displays only the active devices. Using a special command, it is possible to force them into view. What is easy and neat about the whole thing is that the old devices appear grayed out – sighting and uninstalling them is just a matter of a keystroke. So here is the short and easy method to prevent your computer from being bombed out by old driver leftovers. The process is the same for Windows XP and Vista.
SET DEVMGR_SHOW_NONPRESENT_DEVICES=1 This forces the invisible old drivers to reveal themselves in the device manager. devmgmt.msc
The Device Manager now lists out all devices which are active and which are not. The inactive devices appear grayed out.
In three minutes you have detected and demolished the old device drivers which were stealthily creating problems for your system. Hopefully, your system is back to its squeaky clean state. Mine certainly is. If you liked this how-to, then you can check out this post on backing up hardware drivers too. |











 I’ve always had a penchant for finding flaws within supposedly secure systems. Those sort of activities got me into a lot of trouble in high school, and certainly banned from the high school computer lab once or twice. Early last year I decided to join Facebook, and in doing so, I learned an intriguing fact about this fast-growing social network: Facebook profiles are usually private. Figuring out how to view private Facebook profiles became a brief hobby of mine for a few months last year, so I’m going to share what I learned over those few months
I’ve always had a penchant for finding flaws within supposedly secure systems. Those sort of activities got me into a lot of trouble in high school, and certainly banned from the high school computer lab once or twice. Early last year I decided to join Facebook, and in doing so, I learned an intriguing fact about this fast-growing social network: Facebook profiles are usually private. Figuring out how to view private Facebook profiles became a brief hobby of mine for a few months last year, so I’m going to share what I learned over those few months Whenever you click on someone’s picture or name, whether it’s someone on your friends’ list of friends or search results from the Facebook database of users, you’ll find that you have three options to the right side of the person’s bio photo. You can either send them a request to add you as a friend, send them a message, or view their friends. Obviously the first option won’t help you much right now. However, you can use the second option, “send a message,” to work your way into the person’s private Facebook account. How does it work? Well, Facebook’s help section states that anyone who you add as a friend or send a message to “…will have temporary access to view a small portion of your profile. They will see Basic Info, Personal Info, Work Info, Education Info and Friends.”
Whenever you click on someone’s picture or name, whether it’s someone on your friends’ list of friends or search results from the Facebook database of users, you’ll find that you have three options to the right side of the person’s bio photo. You can either send them a request to add you as a friend, send them a message, or view their friends. Obviously the first option won’t help you much right now. However, you can use the second option, “send a message,” to work your way into the person’s private Facebook account. How does it work? Well, Facebook’s help section states that anyone who you add as a friend or send a message to “…will have temporary access to view a small portion of your profile. They will see Basic Info, Personal Info, Work Info, Education Info and Friends.”