The popularity of any software can be guessed from the number of hacks that trail it after a release. Or the number of add-ons. Google Chrome seems to be not only holding its own but also trotting along. As of April 2009, it is the world's fourth most popular browser. Not bad for a browser which is few months away from its first birthday. As user opinions sally back and forth about browser preferences, one thing is not open to question. Firefox is definitely more expandable and customizable than all others out there (Don't they call it the Swiss Army knife for the web). But if you like the Chrome's agility then there are ways to make it more versatile. Here are some more ways to reach under the hood and exploit some handy Chrome features. 1. Make Chrome's consume less memoryBy default, Chrome is a multi-process browser. Yawn! What's that? Simply, it means that each tab runs as a separate process asking for separate resources from the computer. The current working tab gets the most priority over the others. This was intentionally designed to make web apps run faster in Chrome. This feature makes the browser zippier and more stable even with multiple open tabs. But if you aren't a heavy user and use the browser to surf only a single site at a time then disabling multiple processes can free up some CPU resources. To handle each web process Chrome has three settings – –process-per-tab –process-per-site –single-process Create a shortcut for Chrome. Open the Properties tab. Edit the Target field as shown in the picture by appending –single-process to the path.
Similarly you can create two more shortcuts for the other two processes to handle your web sessions in three ways. 2. Manage tabs with the Task ManagerThis is an offshoot of Google Chrome's multi-process nature which allows each tab to run separate from the other. This allows us to manage, reload or shut down each tab without affecting the rest of our browsing. All this can be done through the Task Manager. Press Shift and Escape to start the task manager or right click on the blue top bar. An unresponsive tab can be shut down without bringing down the browser by a simple press of the End process button.
3. Some stats for nerdsThere is a simple way to tell which browser is using the most resources on your computer. Chrome's task manager lets you examine the memory use of the opened browsers on your computer irrespective of make. Open task manager and click on the ‘Stats for nerds’ link at the bottom. A new tab opens with detailed memory info for all running browsers. The second part of the page also describes Chrome's process usage stats.
4. Some more stats on the Resources pageMore for site administrators than for you and me but the resources page has a ton of info to offer. To track the resources used by a web page - right click inside the page. Select Inspect element – go to the Resources tab and reload the web page. You can view a list of images, scripts and objects from the web page and you can sort them by size or by loading time.
5. Drag to resize any text boxDo you feel that the size of a text box on any website is not worthy of your thoughts…then just place your mouse on the bottom right edge and drag to increase the size. Give MakeUseOf.com's comment box the first drag.
6. Split Chrome into double-pane viewThis bookmarklet from Chromeplugins.org is incredibly useful. The dual view feature is useful when you want to compare two websites or search results side by side. Drag the Chrome Split Browser bookmarklet into your bookmarks toolbar. When you click the bookmarklet, it asks you to choose the two websites you want and displays them in a double pane.
7. Startup with multiple pagesOn launch, Chrome opens up with the 'Most visited' area. But it also lets us set options for starting the day by opening our most favored sites in several tabs at once. Click on the wrench icon (Customize and control Chrome) on the top right corner. Under Options - Basic tab we can add the pages we want to open on startup.
8. Drag and drop downloads from ChromeAfter finishing a download, you can copy it to the desktop or to any other folder by a simple drag and drop directly from Google Chrome.
Did I miss any of your favorite tips or tricks? Let us know in the comments and lets help each other create a more sleek Chrome experience. |
Saturday, May 16, 2009
8 Cool Tips & Tricks to Make Most Of Google Chrome
Subscribe to:
Post Comments (Atom)


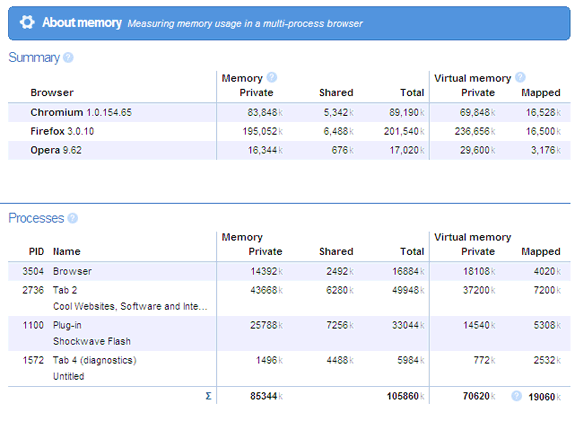

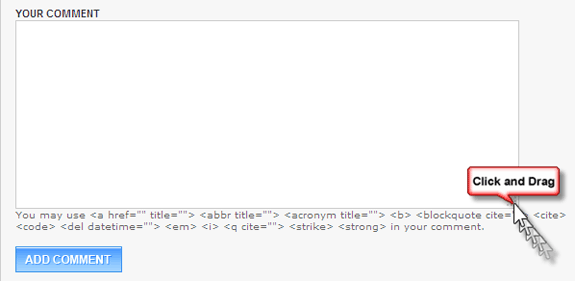

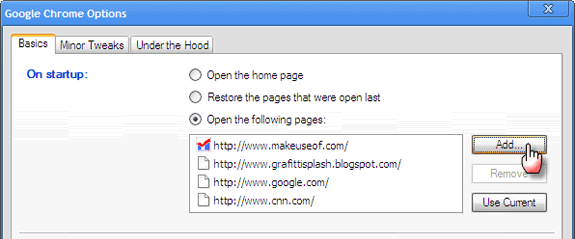
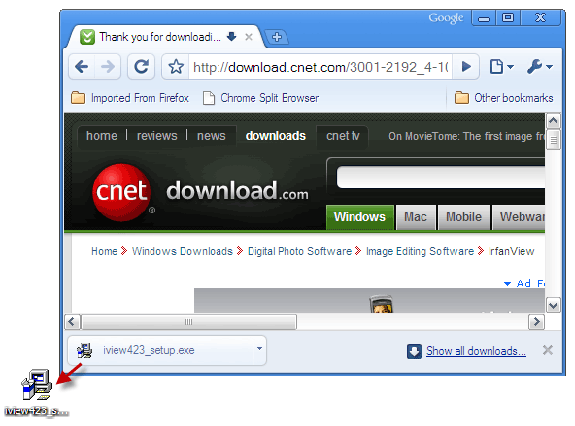
No comments:
Post a Comment