MakeUseOf.com: “Cool Websites and Tools [January 8th]” plus 8 more |  |
- Cool Websites and Tools [January 8th]
- Move Your Mouse Between Monitors Quickly & Easily With Multi Monitor Mouse
- 6 Digital Photography Websites With Free Tutorials
- How To Make An iPod Touch Or iPhone For Kids
- Overhaul Your Twitter Account Page With MonkeyFly
- Some More GTD & Personal Productivity With TimeGT
- Google Chrome Extensions On Mac With The Latest Dev Release
- Map Your Adventures With a Free GPS Mobile Tracker for Android
- 2 Websites With The Coolest Free Web Page Templates
| Cool Websites and Tools [January 8th] Posted: 08 Jan 2010 07:31 PM PST Check out some of the latest MakeUseOf discoveries. All listed websites are FREE (or come with a decent free account option). No trials or buy-to-use craplets. For more cool websites and web app reviews subscribe to MakeUseOf Directory.
These are just half of the websites that we discovered in the last couple of days. If you want us to send you daily round-ups of all cool websites we come across, leave your email here. Or follow us via RSS feed. Did you like the post? Please do share your thoughts in the comments section! New on Twitter ? Now you can follow MakeUseOf on Twitter too. Related posts | |||||||||||||||||||||
| Move Your Mouse Between Monitors Quickly & Easily With Multi Monitor Mouse Posted: 08 Jan 2010 05:31 PM PST
In this article I would like to share a small, free piece of software that helps get your mouse quickly from one monitor to another. It’s called “Multi Monitor Mouse” and the name describes it well. Let’s go a bit more into it.
There are several options as to where the mouse will appear on the other monitor when you toggle. I prefer the “Frame Relative” option which will make the pointer appear in a similar spot where it was on the original monitor. You can choose to have it appear in the center of the monitor. The third option is to have it appear in the middle when you toggle BUT it will return to the original spot when you toggle back to the original monitor.
Toggling with the keyboard is very easy. Just hold the ALT key and hit the “`” key. I had fun demonstrating this so I took a picture with my camera phone to share with you all. When I first found this program, I was questioning the point to it. Normally all you have to do is move your mouse over (or up as is my case) to have it appear in the second monitor. After using it for a while I quickly caught on to how it saves time. With the larger screen real-estate afforded by more than one monitor, it does take more time to drag that thing all over the universe. Now I can search for photos, or grab a screenshot, and open the containing folder, open the image editing program of choice (mine being Fireworks) in my second monitor, and just hit my key-combo to pop my mouse up there. I know it doesn’t seem like much, but I would suggest trying it out, messing around with it for a while, have some fun with it and I think you’ll see the benefits. How about you? Do you prefer another program to help move your mouse faster? Do you prefer the mouse shortcuts in Multi Monitor Mouse rather than the keyboard shortcuts? Did you like the post? Please do share your thoughts in the comments section! Related posts | |||||||||||||||||||||
| 6 Digital Photography Websites With Free Tutorials Posted: 08 Jan 2010 03:31 PM PST
This article is a follow-up to another MakeUseOf introduction to 5 Websites to Learn a Lot More About Photography and DigiCams. GeoffLawrenceGeofflawrence contains a wide range of very well done video tutorials for using photography equipment, composing shots, using Photoshop and Photoshop Elements, and understanding exposure and lighting. He covers most nearly all the basic and advanced topics, such as color temperature and shooting models that serious photographers need to know.
The Digital Photography ConnectionThe Digital Photography Connection has a large collection of free tutorials that you can purchase, but the free offerings on the site are equally as good. These include well narrated PowerPoint presentations about memory cards, calibrating your computer monitor, and shooting tack sharp images. The site also includes free tutorials for using Adobe Lightroom, a leading image processing and management application.
Photoshop Killer TipsI’ve been downloading and viewing Matt Kloskowski’s Adobe Photoshop Killer Tips for a couple of years now. Not only has he introduced me to dozens of timesaving tips for using the granddaddy of image editors, he’s also never wastes your time. He shows you just what you need in typically under three minutes. His recent podcasts include topics on Using Adobe Bridge, a image manager, which comes installed with Photoshop, Understanding the Brush Hardness and Softness, How to Maintain Aspect Ratio While Cropping, Split Toning, and using the Smart Guide Tools. Photoshop Killer Tips is the best of free for Photoshop users.
PhotoshopusertvMatt Kloskowski is also one of three hosts of Photoshoptv. Along with the other two, Scott Kelby and Dave Cross, these three experts produce a weekly show featuring both beginning and advanced Photoshop tutorials and tips. They have done well over 200 shows, and the most recent ones have included how-tos on using Photoshop’s vanishing point, adding multiple layer styles, introducing a basic workflow also to Adobe Camera Raw, which also comes installed with Photoshop CS2, 3, and 4. Photographer Rick Simmon, who writes for Photo PC, is also a frequent guest on the show and he mainly covers beginning and intermediate photography tips. Photoshopusertv has been airing for four years now, and typically past shows are archived and sold in sets. But downloading and saving them before they’re archived provides you with a wealth of material. The show has a new format which provides a lot more content in less time, typically under 20 minutes.
Short CoursesThe website, Shortcourses provides digital photography tips as free tutorial manuals about nearly all aspects of photography, from camera manuals to processing photos. While each manual is for sale in both PDF format and printed book format, they have some really good free offerings that are examples of their well done books. The current free titles include Digital Photography Workflow, Using Your Digital Camera, Displaying & Sharing Your Digital Photos, and Curtin’s Guide to Digital Cameras and Other Photographic Equipment.
The Digital StoryI’ve been a long time listener of Derrick Story’s podcast, The Digital Story. Derrick is a prolific writer and photographer who provides a wealth of content, mainly I would say for beginning and intermediate photographers. In his typically 30 minute podcasts he talks about a range of topics, from Favorite Adobe Camera Raw Tips, Getting Great Halloween Night Shots, Social Networking for Photographers, to How to Shoot Backlit Portraits. Though his is an audio podcast, he does a very good job of talking listeners through topics based on his experiences as a veteran photographer. His program also includes a Monthly Photo Assignment that you can participate and share in Derrick’s Digital Story Flickr group.
Undoubtedly there are several other digital photography sites with free tutorials that I don't know about. Feel free to recommend your favorite resources and what topics they cover. Image Credit : Hamed Saber Did you like the post? Please do share your thoughts in the comments section! Related posts | |||||||||||||||||||||
| How To Make An iPod Touch Or iPhone For Kids Posted: 08 Jan 2010 01:31 PM PST
Whatever the case, this post will show you how to turn your iPod Touch or iPhone into your very own portable digital babysitter – an iPod for kids – all without spending a dime more than you already paid for the device. Sound good? Take Advantage Of The iPod FunctionalityFirst of all, iTunes will be your gateway into getting the most out of the iPod feature that is included with your iPhone or iPod Touch. If you want to go deep into the world of iTunes, then you will want to check out our BIG Book of iTunes.
Step 2: rip your DVD collection and add to iTunes (Mac or PC) – it’s like having one of those small TV screens installed in the back seat of your vehicle, except much smaller and portable (but also easier to lose, remember that velcro is your friend). Step 3: download podcasts [iTunes Link] – start by doing a search for your kid’s favorite shows within iTunes. Next, check out other popular podcast directories. You can add those podcast feeds that you found into iTunes by clicking Advanced->Subscribe to Podcast… from the main menu (see the image below).
Free Apps To Delight the Little Ones
Doodle Buddy [iTunes Link] – this little drawing app should be fun for those little guys and gals who love to play with MS Paint. Sprout Player [iTunes Link] – if your child loves Sprout, then this is a must-have app. It plays podcasts from some of the popular shows on the Sprout network. DizzyBeeFree [iTunes Link] – this game uses the accelerometer controls to move the little bee around the screen collecting goodies. There are four levels in this lite version with two levels of difficulty. Free Apps To Educate The Little Ones
Matches [iTunes Link] – this is a iPhone adaptation of the classic game, Memory. It has three varying levels of difficulty to keep things challenging. Peekaboo Barn Lite [iTunes Link] – this is a good app for toddlers that introduces them to animals, their names and the sounds they make. This lite version only has three animals, but that should be enough to keep the toddler entertained for a bit. Spell & Listen Cards [iTunes Link] – these flashcards help your little one to learn how to spell. The app has 500 flash cards, all with audio. Note that this app is only free for a limited time, so hurry up and grab it! When you are ready to start looking for your own free apps, take a look at AppMiner. Most of the games I own, and some apps, were selling for $1.99 or $.99 normally, but because of this app, I was able to grab them for free. Some good categories to explore first for the kiddies are games, books and education. Handle With CareI must suggest one more item to create your iPhone or iPod for kids, even though it is not free. Do yourself a favor and buy a nice protective case, since our little ones tend to drop and throw things. But, if you insist on going the free route, here you go. Also, be sure to take a bit of time to learn about parental controls. What free apps do you have installed? Do you take advantage of podcasts and movies? What mobile and kid friendly websites do you have bookmarked? I would love to hear your suggestions, ideas and experiences. Happy iPodding! Image Credi : tinkerbrad Did you like the post? Please do share your thoughts in the comments section! New on Twitter ? Now you can follow MakeUseOf on Twitter too. Related posts | |||||||||||||||||||||
| Overhaul Your Twitter Account Page With MonkeyFly Posted: 08 Jan 2010 11:31 AM PST
Have you ever noticed how bad the official Twitter site is though? I mean, it gets the job done but as far as organisation, productivity and style go it’s way behind some of the popular alternatives. However, I have found a cool add-on for your browser called MonkeyFly. What this add-on does is give you the ability to completely change your Twitter account homepage to have more than one column at once or have all of your incoming tweets (regular, replies, DMs and more) displayed on the one screen. And that’s just the beginning.
Start by downloading the add-on from here. It is supported on Chrome (only the beta version – this can be downloaded on the MonkeyFly Website alongside the add-on, or get it here) and Mozilla Firefox. It only takes a few seconds to download and install. Once it does you can go to Twitter.com and begin customizing your homepage.
Above your Twitter stream you’ll notice a red cross like the one pictured above. Clicking on that red cross opens a drop-down menu with some basic options to begin to change your Twitter account. All of the options in this menu will open a separate column for the selected tweets. So for example, clicking on Direct Messages will show a stream like the standard Twitter stream but it will contain only DM’s. Other options include your own tweets, replies/mentions, favourites, retweets by others, retweets by you and specific Twitter Lists. The more columns you have open the wider your Twitter page will be. This can be alleviated by clicking a green arrow next to the sidebar which makes the sidebar disappear/reappear thus giving you more room.
Another great thing that I like about MonkeyFly is that it incorporates Bit.ly and TwitPic, two of the most popular services used for tweeting, right onto your Twitter page. When you start typing a tweet, the options shown below will appear. To tweet a photograph simply click ‘photo‘ and log into your TwitPic account right there. To shorten a URL, highlight it and click ‘URL Shortener‘. MonkeyFly shortens them to Bit.ly URLs.
Also, in the sidebar MonkeyFly has added some new features. Firstly, all your followers and people you’re following can be displayed in the sidebar by clicking on the downward arrow. MonkeyFly has also enabled shortcuts in Twitter, which can be viewed in the sidebar, to increase your speed. These take some time to get used to but quite a few of them come in handy. Here are the shortcuts:
By clicking on ‘MonkeyFly’ in the top right-hand corner of the screen you can display a menu. This menu enables you to turn on/off any of the services above and change the width of the columns for those of us who may want five or six open at once. For information on creating more desktop space, read Tim’s article on dual monitors. Overall, this is a great way to change up your Twitter account and overall experience without migrating to an alternative. What do you think about it? Did you like the post? Please do share your thoughts in the comments section! Related posts | |||||||||||||||||||||
| Some More GTD & Personal Productivity With TimeGT Posted: 08 Jan 2010 10:31 AM PST
The thing about time or task management apps is that there's no “one size fits all” (thus TimeGT also might not be the final solution you are looking for). We all have our own foibles and like to see them accommodated in the solutions offered to us. Perhaps this see-saw of human nature gets mirrored in the numerous 'get things done' theories that are propounded, and by extension in the web or desktop apps that spring up.
TimeGT is a personal task management desktop client for Windows, Mac and Linux. It comes in two favors – Rabbit (the free one) and Hedgehog (the paid version).
The paid version that's called Hedgehog comes with online server backup features and gives the user some say in adding new features. Otherwise, both the versions are exactly the same. It is on the Rabbit we will focus on for now. So, let's pull the rabbit out of the hat and see how it helps us with our personal productivity. TimeGT can be installed using the 51MB sized Windows installer which also includes Java runtimes. As I have Java already running in my machine, I opted for the more 'portable' 19MB zipped version. I can run this without an install straight from its unpacked folder. The latter zipped version is also multi-platform. Even for the free version, a TimeGT account needs to be created. That done, you can log into the app and create some projects for your life. TimeGT follows David Allen's GTD workflow and that's apparent from the interface. It also puts in some additions from other theories. Projects are what take more than one step to complete. Think of them as major areas of life that can be further drilled down to as many levels as possible.
Each project has individual tasks and tasks in turn need some actions to move it towards completion. The middle panel shows how each task can be organized. The Inbox is the dump for all your tasks in each project. There are three actions you can perform on a task and organize it – you can do it right now (Next Action), you can delay it for some time (Waiting For) or you can defer it altogether (Someday/Maybe).
Completed tasks can be moved away from sight into a separate area. Each task can be assigned a status like Completed or set a priority like In Progress, Important or Urgent. The most urgent ones move to the top, to be done in a top to bottom sequence. The Horizon slider on top also helps to review all your tasks in one go. Drag it around and see which tasks need action according to the time periods.
The right click menu gives you all the commands in a trice.
You can describe a task, add Notes and give it a time horizon using the start and due dates on the Task Details panel.
When you have a lot of tasks Tags help to keep them organized. Tags also help as a one touch filter.
It's also easy to add tasks on the fly. TimeGT can be kept minimized in the System Tray. You can add tasks with a right click on the little icon. These tasks get dumped into the Inbox and can be organized later.
Reviewing It AllDid I get my share of stress free personal productivity? To a certain extent, yes because TimeGT makes it easy to dump my tasks into it. It also helped me to move the tasks around and organize it in context. What I liked about it was the ease of arranging our life areas into projects and the prioritization of tasks that come under it. But it is also not perfect. A calendar view of how my month is panning out also would have been nice. That's there in the paid version which allows sync with Google Calendar. What's missing is a dedicated help file. Newbie's will have to play around with it a bit. To get a hang of it though, you can watch a screencast at the site. If you have tried all of them out, TimeGT is worth a slice of your time too. Who knows, maybe you will get things done with this one. If not, let us know which GTD personal productivity app has your vote. Did you like the post? Please do share your thoughts in the comments section! New on Twitter ? Now you can follow MakeUseOf on Twitter too. Related posts | |||||||||||||||||||||
| Google Chrome Extensions On Mac With The Latest Dev Release Posted: 08 Jan 2010 09:31 AM PST
Back then, Chrome still lacked the customizability of Firefox. Without Google Chrome add ons and extensions, it just wasn’t enough. That soon changed. Now, almost every Firefox add-on has a Chrome extension counterpart. So it was time to make the switch. Finally, newfound speed, flexibility – and extensions!
Luckily, as of this week, impatient Mac Chrome users can turn to the Dev Channel for a solution. Google Chrome Dev ChannelGoogle Chrome passes through two testing channels before being officially released. Most people know about application betas – the rough candidate, one step from release. Beta users can experience some bugs, but for the most part, the application just isn’t as ‘clean’ as you’d expect from a release version. Before going beta, Google Chrome resides in the Dev Channel. This is the developer playground. Here they’ll try out new features that might or might not be. If they’ve got a wild idea, they’ll first give it a try in the Dev Channel.
Extension Support – Again!Earlier this week Google released a Chrome build via the Dev Channel with, once more, support for Google Chrome add ons and extensions. The build also comes with a (still imperfect) bookmark sync, and fixed html5 audio/video streaming issues. More information here. We usually don’t take too much issue with early builds like this, but you don’t need to be a programmer to install a Dev Channel build. Just point your current browser to the Dev Channel info page.
Scrolling down, you can find the latest Dev channel build (dmg). It’s that easy. Just download and install it like you always do. Gear UpWith the Dev Channel build up and running, it’s finally time to get yourself some Google Chrome add ons and extensions. Mark recently wrote about 5 Google Chrome Extensions That Could Finally Make Me Switch From Firefox and before that, Saikat talked about his favorite 10 Extensions for Google Chrome.
No need to stop there, though – MakeUseOf hasn’t had a chance to take a look at all the cool extensions yet. In the meantime, you can already visit the Google Chrome Extensions page and have a look around. At the time of writing this article, there are already over 1,300 extensions available. Sure, that’s still far off from Firefox’s mark, but all things considering, they’re making good progress. Help out your fellow MakeUseOf readers, and let us know your favorite Google Chrome extensions. Don’t be shy, give a shout in the comments section below! Did you like the post? Please do share your thoughts in the comments section! Related posts | |||||||||||||||||||||
| Map Your Adventures With a Free GPS Mobile Tracker for Android Posted: 08 Jan 2010 08:31 AM PST
After doing a little searching, I discovered a free GPS mobile tracker in the Android Market called My Tracks. My Tracks was developed by Google and lets you record your GPS tracks and view live statistics like speed, elevation, and distance. My Tracks is great for activities like skiing, hiking, running, and many other outdoor activities.
After you’ve recorded data using My Tracks, you can send your data to Google Spreadsheets for analysis or upload it to Google Maps to visualize your path and share with friends. You can even save your data to a KML file so it can be imported into Google Earth. Getting Started
My Tracks is available for any Android-based phone with a GPS receiver. Using My TracksAfter you’ve downloaded and installed My Tracks from the Android Market, launch the application from your Applications menu or your desktop if you added it there.
Before you can start recording your tracks, you’ll have to establish a GPS link. My Tracks should attempt to locate your position automatically, but if not you can press the Menu button and select My Location. Be sure to have a clear view of the sky to obtain a link quickly.
Recording A Track“Tracks” are where you record and store data from your activities. You can create multiple tracks, but each track is independent so if you’re going on a hike you’ll just need one for the entire trip. Before recording your track, you should customize the My Tracks settings for your activity by pressing Menu and selecting More -> Settings. The settings marked (recommended) record data frequently, so if you’re going to be traveling slowly you can set things like Recording frequency to a higher value to conserve battery. If you will be moving fast (like skiing down a mountain) you might want to set Recording frequency to its highest setting. Click OK to save your settings. To start recording a track, press Menu and select Record track. You will see a green marker which indicates your start point, and any movement you make will now be recorded on the map.
Setting MarkersMy Tracks lets you set Markers to help keep track of your journey. In my case, it was important to set waypoints at chair lifts so I could better follow my paths up and down the mountain. You can also create statistical markers which allow you to break your track into sub-tracks and look at your speed and elevation from specific sections of your track. To create markers, press Menu and select Markers. You can then select Insert statistics or Insert waypoint. When you create a statistics marker you’ll be given the option to name it and view the data you’ve recorded so far. When finished click the Save button.
When you create a waypoint, you’ll be given the option to name the waypoint, indicate what type of marker it is (like a building, peak of a mountain, or ant hill), and give it a description.
Viewing Your DataWhen you’ve finished your activity, press Menu and select Stop Recording. You will then be given the option to name the track, identify the activity (like hiking, skiing, running) and give it a description. This information will be used to identify your track if you share it with friends.
Once your data is saved you’ll see your entire track overlayed on a map. Touch the map to reveal the Elevation Profile button on the left and the Total Statistics button on the right, with additional options in the bottom right corner.
Elevation ProfileThe Elevation Profile shows the elevation changes that occurred during your track. In my case, I can see my highest elevation was at approximately 11,100 feet and my lowest was at 7,600 feet. Your markers are also displayed on this chart, allowing you to easily identify sections of your trip. Since I added markers to my track, I know that the blue pin on the far right of my chart denotes when I got on another chairlift and accounts for the dramatic elevation increase at the 6-mile point of my track.
Total StatisticsThe Total Statistics button takes you to a screen that is identical to the one you saw when creating a statistics marker, except it displays statistics from the entire trip. In this screen you can see things like total distance, maximum speed, and elevation gain.
Sharing Your DataNow that you’ve recorded and viewed all your data, it’s time to share it with your friends! By touching the More Options button, you can send your data to Google, share it with your friends, and save it to your SD card.
Sharing On Google Maps & DocsSelect Send to Google… to upload your data to Google Maps and Google Docs. You will have the option to select which services you would like to use and if you want to create a new map or use an existing one.
When your data has been uploaded to Google Maps, you can click the Share Map with Friends button to send a link to your map using Delicious, Facebook, Twitter, and many applications on your phone.
When your friends view your map online, they’ll be able to see the waypoints you set as well as statistical data. If you are curious, you can check out my map to see what it looks like. Uploading To Google DocsIf you uploaded your data to Google Docs, you can then view the details of your trip in spreadsheet form. This data can be exported in many formats such as Microsoft Excel.
Exporting To Google EarthIf you want to view your track in Google Earth, select the Write to SD card… option under More Options. Choose Save a KML file.
You can then open Google Earth and select File –> Open and navigate to your KML file. The KML file will be stored on your SD card in the ‘kml’ folder. The best part about importing your tracks to Google Earth is that you can tilt your view to show elevation changes, which adds a lot of context to the paths you took.
Google Earth also provides data from external sources like photographs and Wikipedia information.
You can download my Google Earth KML file here. Final ThoughtsOne thing to keep in mind is that GPS logging uses a lot of battery, so don’t expect to get much more than 5-7 hours of recording time. Changing the recording frequency can help, but one of the best things you can do is set your phone to Airplane Mode by pressing and holding the power button then selecting Airplane Mode. This will stop your phone from sending and receiving data (meaning you won’t see satellite imagery of your track) but the GPS will still record just fine. My Tracks is a fantastic free GPS mobile tracker and provides a great way to share your outdoor activities with friends. My favorite parts are the detailed statistics and being able to observe things like maximum speed. If you read this and decide to record your own track, how about sharing your Google Map link in the comments? Related posts | |||||||||||||||||||||
| 2 Websites With The Coolest Free Web Page Templates Posted: 08 Jan 2010 07:31 AM PST
People would have loved these types of sites 10 years ago! Some of them even have Flash templates also for free. We will take a look at 3 of the best sites for downloading and finding free web templates. We will run through what they offer, the quality of the templates and how easy they are to modify! The first site we will cover is Free Website Templates which you can get to from here.
You can click here to view the site preview and get the big picture of what I am talking about. I clicked on the preview link for the featured template and this is what I saw:
Continuing on I checked out some others which are exquisite!
When I downloaded the template as a zip file this is what it comes with:
You will see an images folder that has all your images, a PSD (Adobe Photoshop file) of the site, the HTML and the CSS files. Below you can see an example of the HTML. It is very clean and highly customizable.
Next up is Free Web Templates accessible by this link here. They offer some templates for a fee but click this link to see just the 3000 odd titles.
Once you get to that page, you can click on a category. I choose High Tech and this is what I saw:
Clicking on the title of the image will show you the templates homepage. For example I clicked on the first one titled metamorphosis and saw this:
If you click on the bottom link that says click here to download templates 8966 you will be able to download a zip file containing the source files like so:
There is no PSD file for this site though but you do have individual images like the last site. So you should like the overall template if you are choosing from this site. If you need to HEAVILY modify the graphics it will be harder but not impossible. If you just want to change text and some header graphics you should be fine. I tried many different sites and these two had the nicest easy to use free web page templates. The first site makes it much much easier for real deal customizations by providing you with the Photoshop PSD file so you can really modify the look and feel of your new website. If you have other sites offering up good free web page templates drop them in the comments! Did you like the post? Please do share your thoughts in the comments section! Related posts | |||||||||||||||||||||
| You are subscribed to email updates from MakeUseOf.com To stop receiving these emails, you may unsubscribe now. | Email delivery powered by Google |
| Google Inc., 20 West Kinzie, Chicago IL USA 60610 | |

 I’ve been working with a dual monitor setup for a bit now and I am loving it! In past articles I have been sharing some of what I have learned so far. I wrote about
I’ve been working with a dual monitor setup for a bit now and I am loving it! In past articles I have been sharing some of what I have learned so far. I wrote about 


 I owe a significant amount of my digital photography knowledge and skills to what I’ve learned from the abundance of digital photography sites with free tutorials on the Internet. Sure there’s lots of photography equipment you can purchase and courses you can take, but there’s lots of material produced by veteran photographers in the field to help you produce quality photographs that won't cost you a dime.
I owe a significant amount of my digital photography knowledge and skills to what I’ve learned from the abundance of digital photography sites with free tutorials on the Internet. Sure there’s lots of photography equipment you can purchase and courses you can take, but there’s lots of material produced by veteran photographers in the field to help you produce quality photographs that won't cost you a dime.





 According to
According to 


 I recently read a statistic which said that over 50% of all tweets originate from the Twitter homepage. So half the tweeters out there are using Twitter.com to tweet rather than a mobile app or third-party desktop program.
I recently read a statistic which said that over 50% of all tweets originate from the Twitter homepage. So half the tweeters out there are using Twitter.com to tweet rather than a mobile app or third-party desktop program.




 What do David Allen, Dwight Eisenhower and Stephen Covey have in common? Apart from believing in the 'time as a virtue' maxim, and practicing it, I can't think of anything else. It turns out that all three are gurus of time management (or task management) theories. All three (and some more) of their time management ideas find a place in the free personal productivity application called TimeGT.
What do David Allen, Dwight Eisenhower and Stephen Covey have in common? Apart from believing in the 'time as a virtue' maxim, and practicing it, I can't think of anything else. It turns out that all three are gurus of time management (or task management) theories. All three (and some more) of their time management ideas find a place in the free personal productivity application called TimeGT.







 Last week, a fellow nerd finally persuaded me to make the switch. I must admit that all those years of IE-bashing had brought me and Firefox ever closer. Simply the idea of a better browser was inconceivable.
Last week, a fellow nerd finally persuaded me to make the switch. I must admit that all those years of IE-bashing had brought me and Firefox ever closer. Simply the idea of a better browser was inconceivable. Obviously, these are two major steps in the production process. The Dev Channel releases are often very different from final releases; apart from rough edges, a lot of interesting Dev Channel features will never see the daylight of release.
Obviously, these are two major steps in the production process. The Dev Channel releases are often very different from final releases; apart from rough edges, a lot of interesting Dev Channel features will never see the daylight of release.

 I recently took a trip to the Rocky Mountains in Montana to do some skiing. While I was out there, I started thinking how great it would be if I could use my Motorola Droid (which runs on Android and has a built-in GPS) to track my adventures through the mountains.
I recently took a trip to the Rocky Mountains in Montana to do some skiing. While I was out there, I started thinking how great it would be if I could use my Motorola Droid (which runs on Android and has a built-in GPS) to track my adventures through the mountains. My Tracks is a free GPS mobile tracker application, and can be downloaded from the Android Market by searching for My Tracks. If you have the Barcode Scanner application on your phone, you can simply scan the QR code to the left to download My Tracks.
My Tracks is a free GPS mobile tracker application, and can be downloaded from the Android Market by searching for My Tracks. If you have the Barcode Scanner application on your phone, you can simply scan the QR code to the left to download My Tracks.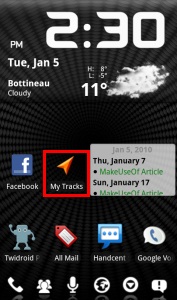
















 Are you a web designer? Do you have a need or urge to design your own website? Nowadays it is easier then ever with the plethora of FREE web page templates available to be downloaded, modified and uploaded to your own site!
Are you a web designer? Do you have a need or urge to design your own website? Nowadays it is easier then ever with the plethora of FREE web page templates available to be downloaded, modified and uploaded to your own site!








No comments:
Post a Comment